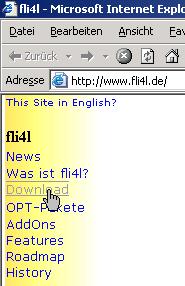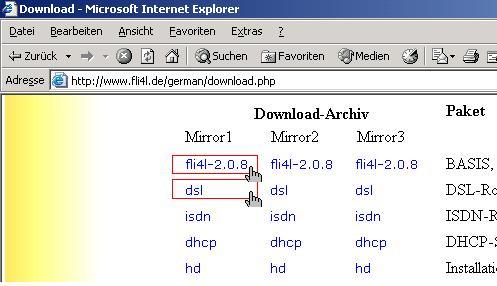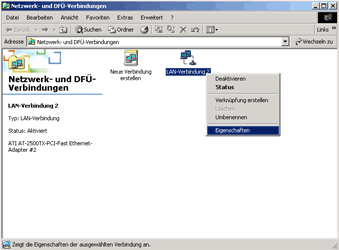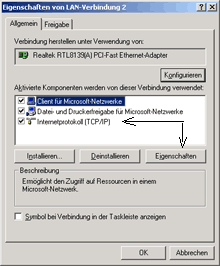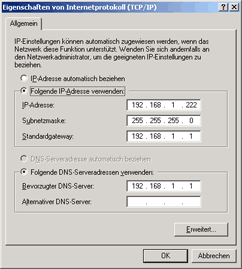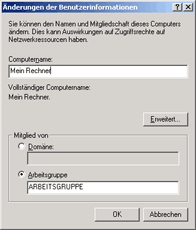Einrichten des fli4l-Routers (für DSL) mit zwei Netzwerkkarten |
|
| Beitrag von:
|
|
| Dieser Beitrag soll denen bei der Einrichtung
helfen, die gerne ein eigenes Netzwerk mit Internet-Zugang für ein oder mehrere PC
hätten und sich aufgrund der Komplexität des Themas (noch) nicht an die Sache
herantrauten. Er entspricht bis auf die Tatsache, daß es um eine Konfiguration mit zwei
Netzwerkkarten geht, absolut dem Beitrag 1 Einrichten des
fli4l-Routers mit einer Netzwerkkarte für DSL. Der Einfachheit halber
habe ich den Beitrag kopiert und die nötigen Änderungen eingepflegt, so daß auf
Querverweise verzichtet werden konnte. Die Komponente, mit dem die Einwahl ins Internet realisiert wird, ist hier ein fli4l-Router (kostenlose Software aus dem Internet). Der fli4l-Router stellt in diesem Zusammenhang ein Linux-basierender DSL-Router dar, der lediglich 1 Diskette zum Arbeiten benötigt. Ein PC mit 486er Prozessor und 16MB RAM ist dafür vollkommen ausreichend. Es wird aufgezeigt, wie die notwendige Bootdiskette unter Windows erstellt wird. Dabei sind Grundkenntnisse mit dem Betriebssystem Windows und Erfahrungen in der Installation von Erweiterungskarten sowie der Installation von Software-Gerätetreibern unabdingbar. Nicht unbedingt nötig sind Netzwerk-Kenntnisse im Allgemeinen oder Linux-Kenntnisse im Speziellen. Beachten Sie bitte, daß sie mit an Sicherheit grenzender Wahrscheinlichkeit alle Antworten zu ihren tiefergehenden Fragen in der hervorragenden Dokuzmentation zu fli4l finden können und dieser Beitrag nur eine Einstiegshilfe hierzu darstellen soll.
|
|
| Ausgangslage | |
| Ein (oder mehrere) PC´s (Internet-PC) sollen
über DSL (am Beispiel über 1&1 als Provider) ans Internet angebunden werden. Zur
Einwahl ins Internet wird ein fli4l-Router verwendet. Im Router (PC mit 486er Prozessor
und 16 MB RAM oder größer) wird in diesem Konfigurationsbeispiel nur eine Netzwerkkarte
eingesetzt. Der Router wird so konfiguriert, dass die Einwahl automatisch erfolgt, sobald
eine Website im Browser des Internet-PC´s aufgerufen wird und die Verbindung nach einer
voreingestellten Zeit der "Inaktivität" wieder getrennt wird (Dial on Demand). Die hier beschriebene Konfiguration ist für kleine Netze zu Hause gedacht. Am Beispiel des Internet-PC können mehrere über den Hub ans Netz angeschlossen und parallel betrieben werden (gleichzeitig surfen).
Anschluß der telekommunikationstechnischen Einrichtung |
|
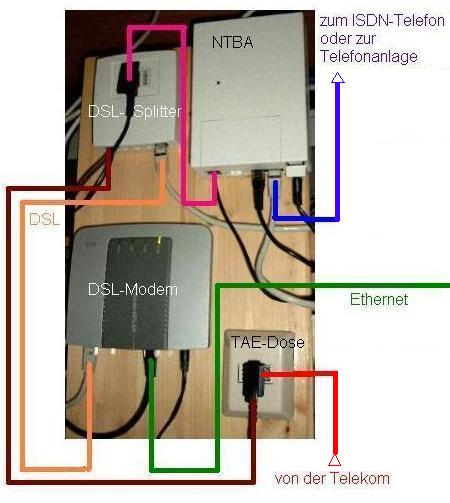 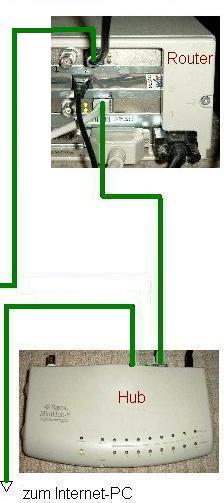
Installation und Konfiguration von fli4l Zur verwendeten fli4l-Version: BEACHTEN SIE BITTE: Ich bin mit den Entwicklern weder befreundet noch verschwägert, werde weder gesponsort noch habe ich irgendein finanzielles Interesse. Verstehen Sie bitte, daß hier keinerlei Garantie übernommen werden kann. Zur Erinnerung hier auch noch mal der Haftungsausschluß.
|
|
| Im Browser www.fli4l.de
eingeben und in der Hauptseite links <Download> auswählen. Auf der nächsten Seite (hier im zweiten Bild zu sehen) nacheinander die (rot umrandeten) Archive downloaden.
|
|
| Verwenden sie am besten Winzip und beachten Sie
vor dem Download bitte folgendes: Es ist darauf zu achten, daß unter "Optionen"
"Konfiguration" "Verschiedenes" die "Umwandlung LF zu CR/LF bei
TAR-Archiv" abgeschaltet ist, da sonst die TAR-Archive nicht korrekt entpackt werden.
Und beim Entpacken des Archivs muß die Option "Pfadangaben verwenden" aktiviert
sein. Falls Ihnen meine Erklärung zu kurz gefaßt ist, folgen sie den Anweisungen im
Hinweis "Wie entpacke ich fli4l und zusätzliche Packages (richtig) ?", die
beim Dowmload eingeblendet werden. |
|
Gegen das Verzeichnis C:\fli4l-2.0.8 extrahieren sie das zweite Archiv dsl.tar.gz |
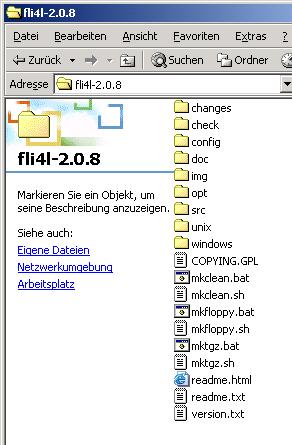 |
Im Ergebnis werden diese Verzeichnisse und Dateien angelegt. |
|
| HINWEIS: Jedes weitere downgeloadete Paket, das gegen C:\fli4l-2.0.8 ausgewickelt wird, erweitert den Funktionsumfang und kopiert die zum Paket gehörende Konfigurationsdatei auch ins Verzeichnis "config". Da sich dieser Beitrag nur auf eine Konfiguration mit den Paketen Basis und DSL bezieht, sollten sie auch nur diese Pakete runter laden. Ansonsten ist es notwendig, alle heruntergeladenen Komponenten zu konfigurieren. Jetzt kann die eigentliche Konfigurationsarbeit beginnen. Im Verzeichnis "config" sind die Dateien base.txt und dsl.txt zu finden. In den Unterverzeichnissen unterhalb von "doc" finden sie in verschiedenen Sprachen sämtliche Dokumentation zu den extrahierten Paketen (und damit alle Infos die über die hier behandelten Aspekte hinaus gehen!). |
|
| HINWEIS: In diesem Beispiel werden zwei gleiche Netzwerkkarte vom Typ PCI-Karte, ne2000-kompatibel eingesetzt. Der Kartentreiber wird heirbei nur ein mal geladen. | |
| Konfiguration der Datei base.txt: | |
| #------------------------------------------------------------------------------
In dieser Sektion ändern sie bitte # Ethernet card drivers: # uncomment your ethernet card #------------------------------------------------------------------------------ #ETH_DRV_1='ne' # ISA: NE2000 ISA clone (eg. Realtek 8019, Raute einfügen # Accton 16xx, NatSemi 8390, UMC 9003/9008) ETH_DRV_1='ne2k-pci' # PCI: NE2000 PCI clone (eg. Realtek 8029, Raute entfernen # Winbond 89c940) |
|
| #------------------------------------------------------------------------------
In dieser Sektion ändern sie bitte # Domain configuration: #------------------------------------------------------------------------------ START_DNS='no' # start dns server: yes or no Die Zeichenkette no eingeben DNS_FORWARDERS='194.25.2.129' # T-Online- (auch 1&1-) DNS-Server (oder den ihres Providers) eintragen DNS_VERBOSE='no' # log queries in /usr/local/ens/ens.log DOMAIN_NAME='lan.fli4l' # your domain name DNS_FORBIDDEN_N='0' # number of forbidden domains DNS_FORBIDDEN_1='foo.bar' # 1st forbidden domain DNS_FORBIDDEN_2='bar.foo' # 2nd forbidden domain HOSTS_N='3' # number of hosts in your domain Anzahl der Hosts eintragen HOST_1='192.168.6.254 fli4l' # 1st host: ip and name Router eintragen HOST_2='192.168.6.253 linux' # 2nd host: ip and name zukünftigen Proxy eintragen HOST_3='192.168.6.1 win' # 3rd host: ip and name den Windows-Client eintragen HOST_4='192.168.6.4 client4' # 4th host: ip and name |
|
| #------------------------------------------------------------------------------
In dieser Sektion ändern sie bitte # imond configuration: #------------------------------------------------------------------------------ START_IMOND='yes' # start imond: yes or no den Start dieses Dienstes auf yes stellen
|
|
| HINWEIS: In diesem Beispiel wird von 1&1 als
Provider ausgegangen. Ihre Zugangskennung (xxxx-yyy) und ihr Passwort (zzzz) entnehmen sie
ihren Unterlagen. Konfiguration der Datei dsl.txt: |
|
| #------------------------------------------------------------------------------
In dieser Sektion ändern sie bitte # Optional package: PPPoE #------------------------------------------------------------------------------ OPT_PPPOE='yes' # use ppp over ethernet: yes or no Die Zeichenkette no eingeben PPPOE_NAME='DSL' # circuit name, don't write spaces PPPOE_USEPEERDNS='no' # use dns server of your provider: yes or no PPPOE_ETH='eth1' # eth card connected to ADSL modem, e.g. 2nd auf eth1 stellen, wenn zwei Karten im System sind PPPOE_USER='1und1/xxxx-yyy@online.de' # username Ihren Benutzernamen eingeben PPPOE_PASS='zzzz' # password Ihr Passwort eingeben PPPOE_DEBUG='no' # enable pppd debugging, 'yes' or 'no' PPPOE_HUP_TIMEOUT='180' # idle time after which to hangup Ihre Inaktiv-Zeit in sek. (zum Aufhängen) eingeben PPPOE_CHARGEINT='60' # value of charge interval (in seconds) PPPOE_TIMES='Mo-Su:00-24:0.0:Y' # times/charges when LCR |
|
| Diskette erstellen: | |
| Nachdem die Konfiguration (und damit auch der
Funktionsumfang des Routers) festgelegt wurde, wird die Diskette wie folgt erstellt:
|
|
| Legen Sie eine DOS-formatierte leere Diskette ins Laufwerk A:
ein. Im fli4l-Stammverzeichnis (siehe Bild rechts) liegt die Datei mkfloppy.bat. Starten sie diese. Die fli4l-Software wird auf die Diskette kopiert. Wenn die Diskette fertig ist, entnehmen Sie sie aus dem Laufwerk und booten sie damit ihren fli4l-Router. |
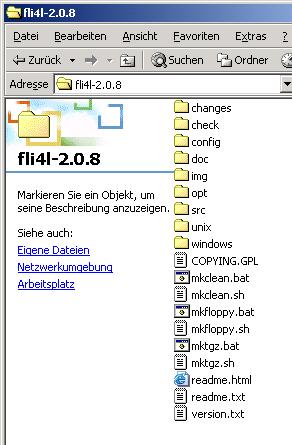 |
| Verbindung testen: | |
| Geben Sie bitte am Router das Passwort "fli4l" ein. | |
| In gelber Schrift erscheint die Begrüßung "Welcome to fli4l !" | |
| Am Prompt bitte die folgenden Befehle eingeben: ping 192.168.6.254 Es sollte ausgegeben werden: "64 bytes from 192.168.1.254: icmp ....." Bei Fehler wird ausgegeben "network is unreachable ..." Mit <STRG> + <C> abbrechen (sonst läuft das ganze ewig). Dann die folgenden pings eingeben (jedes ping sollte eine Rückmeldung "64 bytes from ..." liefern, sonst ist was faul). Erreichbarkeit des T-Online-Servers testen: ping 194.25.2.129 HINWEIS:
Vor der Rückmeldung (Antwort des Servers auf die ping-Anfrage) wird die Verbindung zum
Provider augebaut. Das sieht so aus: Testen ob Internet-Namen aufgelöst werden: ping www.lowpriceproject.de
Konfiguration des Windows Clients (Windows 2000) Ausgangslage/Voraussetzung: Kurzübersicht zur Installation der Karte und Konfiguration des
Netzwerkkartentreibers Rechner einschalten, danach sollte Windows 2000 die Netzwerkkarte selbst erkennen und konfigurieren. Falls Windows die Karte nciht unterstützt, dann den Treiber des Herstellers von der Diskette laden. Unter Start - Einstellungen - Systemsteuerung - System - Hardware - Geräte Manager kontrollieren ob die Karte "zu sehen" ist und keine Probleme macht (kein Ausrufezeichen davor). Nachdem Windows die Netzwerkkarte eingerichtet hat, erscheint auf dem Desktop das Symbol “Netzwerkumgebung” . Über das Kontextmenü (Aufruf mit rechter Maustaste) “Eigenschaften” auswählen.Windows hat eine neue “LAN-Verbindung” angelegt. Im Kontextmenü “Eigenschaften” auswählen
Für ein Heimnetzwerk mit Internetzugang wird das Transportprotokoll TCP/IP benötigt. aus. Der "Client für Microsoft-Netzwerke" und die “Datei und Druckerfreigabe” werden in diesem Beitrag nicht behandelt (und im Grunde auch nicht benötigt). Für die Aktivitäten im Internet ist es nicht von Bedeutung ob Zugriff auf Ordner und Drucker unter Windows möglich sind oder nicht, da diese Zugriffe durch die Firewall auf dem fli4l-Router (weil unerwünscht) geblockt werden (es soll ja kein Fremder in Ihren persönlichen Dateien herumstöbern können),. Nun wählen wir “Eigenschaften” für TCP/IP.
Tragen Sie hier ein: Unter Start - Einstellungen - Systemsteuerung - Netzwerkidentifikation geben Sie dem Rechner den Namen "win" und Tragen die Arbeitsgruppe "lan" ein.
Überprüfen Sie die Netzwerkfunktionalität (wie wir es am Router auch gemacht hatten)
mit jeweils einem ping auf folgende Adressen: .............................................Ende des Beitrags |
|